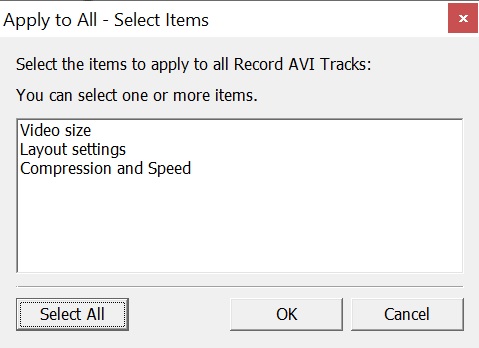Set the Record .AVI Track Properties
By setting Record .AVI track properties you can define the size and quality of the ‘avi’ file as well as customise certain features of its Layout and visual design, like logos, titles, fonts, and background colour.
To set properties of the Record .AVI track:
- Right-click on the Record .AVI track header (in the area below the Playback toolbar) and select Track properties.
- Click the browse button to
the right of the box labelled Filename to save to.
- The Windows ‘Save As’ dialog is displayed.
- Navigate to a location,
enter a file name for the recorded *.avi and click Save.
Tip: If the path you select is in the Project Base Folder, or a subfolder thereof, the path is automatically converted to a relative path. See Creating an Analysis Project.
- Click on the AVI tab.
- Select one of the Video
Size options:
- Standard size – if you select this option, choose one of the standard screen resolutions from the associated drop-down list.
- Custom size – if you select this option, enter the required dimensions in pixels (e.g. 320 x 240) and select one of the three aspect ratios, which define the relationship between height and width of the image: Free aspect, Lock aspect ratio to 4:3, Lock aspect ratio to 16:9.
- Select a codec from the Codec drop-down list (choose the one that best matches your installed software).
- Click and drag the Quality bar to set a value between 0 and 100 (100 being the best quality and least compression).
- Click and drag the Speed bar to specify the speed you want the simulation to be recorded at (the range is between 1x (real time) and 30x (30 times real time).
- If you don’t want to change
the Layout of the avi, go to the next step.
- If you want to change the Layout of the avi, click the Layout button and see Customising the .AVI Layout.
- The Video Size, Layout,
Compression and Speed settings can be reused, individually or as a whole, in
other Record .AVI tracks.
- This option is only available if there’s more than one Record .AVI track.
- Click the Apply to all Record AVI tracks button. A selection dialog appears:
- Click on the items to reuse; hold <CTRL> while clicking to select multiple items.
- Click the OK button. Settings of the selected items are applied to all Record .AVI tracks in the active Timeline. Selections are remembered and items are automatically selected again the next time this dialog appears.
- Click on the Track Info tab
to see a summary of this track. Using the checkbox labelled Enable this track
you can enable or disable it here (you can also do this on the track header).
- You can also select which Visual Config is used when recording the ‘avi’ file. See Using Visual Configs With Timeline Tracks.
- Click OK to apply these settings.